InDesignで小説同人誌(文庫)を簡単に作る~第一回
InDesign(インデザイン)で小説同人誌(文庫)を簡単に作る(安く)
【完成形(目標)】
扉、登場人物紹介、目次、本文、あとがき、おくづけの揃った一つのインデザインファイルを作る
それを印刷所にデータ入稿して、カバー付きの小説同人誌(文庫サイズ)が完成する
そんな記事です。
ワードに小説は書いたけどそこから先が真っ白ってとこから始めたいと思います。
西風氏に頼まれて小説本の装丁と版組をすることになりました。
あどびーくりえいちぶすいとさんのずっと使われてなかった(インストールすら省かれていた)InDesignがついに!(インストールされました)
昔と違って、いろんなフリーフォントもあるしインデの使い方もネットにはたくさんあります。youtubeの講座は一回見ておくと理解度がグンと高まります。l
というわけで、順番に小説文庫本を作っていく過程をメモしていきたいと思います。
なお、本文(小説部分)はワードに作成しています。
【1本のサイズ、ページ数を決める】
今回はA6の200P↑位を予定しています。
【2印刷所と装丁を決める】
文庫の印刷はページ数がかさむので割高です。
私が調べた範囲では、ホープツーワンさんのフライトセットがよさそうでした。
ホープツーワンさんのフライトセットでカバーなし表紙モノクロで文庫本部分を作成します。
そして、グラフィックさんでカバーを作ります。フライヤー印刷です。
文庫本本体→ホープツーワンさん
カバーと帯→グラフィックさん
で印刷する予定です。それが一番安いから笑
文庫本本体について考えていきます。
【文庫本本体で作るもの】
●カバー下の表紙、裏表紙
●扉、登場人物紹介、目次、(あとがき)、奥付
●本文部分
【InDesignに入る前に決めておくこと】
●版面を決める
1ページの、版面を決めます。どんくらい文字が入ってるかとか、余白とかですね。
手元にある小説などを参考に、行文字数42/行数17にしようと思います。
●使用するフォントを決める
ホープツーワンさんのホームページを見るとInDesignで使っていいフォントが載っています。
小説本文用フォントだとしっぽり明朝、源暎こぶり明朝あたりが2017年位に出てきて人気です。三番明朝も人気あります。
有料でもいいならリュウミンかヒラギノです。
迷ったら游明朝です!(Windows10標準装備、なお昨年からライセンスがフリーになったため同人でもおk)
游明朝はもともと小説、縦書き、長文向けのお高いフォントだったのでこれで全然おk。
あと、印刷所はフリーフォントとても嫌がります。PDFにすれば入稿できるのですができたらやめてほしいようです。
なので本当にこだわりたい方はリュウミン買いましょう。
個人的メモですが、シリアスなのだとA1明朝がいいっぽいです。
●参考までにラノベでの組版設定例がごちゃんにありました。
本文11.5Q(8ptくらい)
行間7H(60%くらい)
文字数42/行数17行
ほかにも、の文字組まとめで検索すると、各社の文字組が出てきます。
自分の作品が出版されたらどこから出るかを想像してそれに合わせても楽しいと思います。
しかしそうなるとノドや小口のサイズ設定が自信がない。
そんなわけで今回はとてもよくあるサイズにしてみようと思います。
【ワードの画面をすこし出来上がりに近づける】
ページレイアウトから行数文字数いじっても『15行くらいまでしかできません』とか言われちゃいます。
これはフォントを小さくすれば解決。MS明朝10.5を游明朝の8にすれば…
全然変わらない!
大丈夫です。
ページ設定→フォントの設定から基準となるフォントを、今回の文庫で使うフォント、サイズに変更してあげましょう。
そうすればほら
ちゃんと行数が増やせました!
●ここからIndesign作業です。InDesignがCS5.5なので最新のやつとはちょっと名前が違うところがあります。
【ファイルを作ります~InDesign作業開始】
設定します。ファイル→新規ドキュメントで以下のように設定します。天地ノド小口は右上の基本設定⇔詳細設定で切り替えができます。ページサイズには『カスタム』でA6サイズ(作りたい文庫本のサイズ)を入れます。断ち切りは込みじゃなくていいです。A5本ならA5でおk。
⚠『マスターにテキストフレーム』にチェックを入れておいてください。
⚠『開始ページ番号』は3P始まりならもう3にしておいても大丈夫です。

次は『レイアウトグリッド』をクリックしましょう。
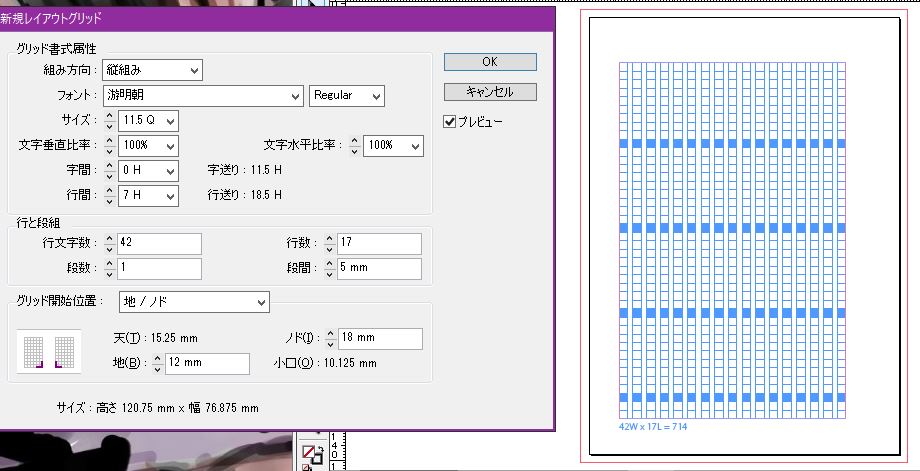
本文フォントを選びます。フォントは印刷所によって使えるフォントが違うので注意です。フォントサイズは文庫本だと11.5Qが一般的なのでそうします。8ptくらいです。行間を7Hにします。そしてグリッド開始位置を『地,ノド』にしてこのように入力。
普通のラノベに合わせてあります。もちろん変えてもいいですが、ここ変えるなら行数文字数も変えたほうがいいです。誰かの設定を参考にさせてもらったほうがいい。
全部設定できたら『OK』を押すと青いマス目の並んだなにかができます。
これが原稿ファイルになる予定です。
では画面をご覧ください。

青いマス目がありますね。左下には数字が書いてあります。
カンのいい人は気づくでしょうが、文字数/行数と1Pに入る文字数です。
ですが、InDesignの使い方やハウツーを見ると、最初の画面はこうなっています

!?
マス目…緑だし左下に数字(文字数行数)が出ていない…?
ここで私はつまづきました。色が違う、数字が出てないこれだけで怖くなって3日放置しました笑。そしてちゃんと講座受けてわかりました。
実は、青いマス目になった理由は、作成したときに『マスターにテキストフレーム』をいうチェックを入れたからなんです。意味もわからず入れましたが、これであっています。
インデザインで『文章、文字』を入力するときは『文字ツール』か『グリッドツール』を使います。
前者は短いとき、後者は原稿用紙の升目のようになるのが特徴です。
で、『マスターにテキストフレーム』を使わず普通に作った、緑のマス目に『グリッドツール』を使ってみるとこうなる。

あっ青いマス目だ!
つまり、『マスターにテキストフレーム』にチェックを入れて作ると、あらかじめ全ページが『テキスト流し込みに便利』になるのです。
ただこれだけのことです。
だから安心して、今作成した青いマス目の原稿を触っていきましょう!
念の為保存しておきましょう。
ファイル→保存で。
【画面の説明】
じゃあもう一度画面を見てみましょう。
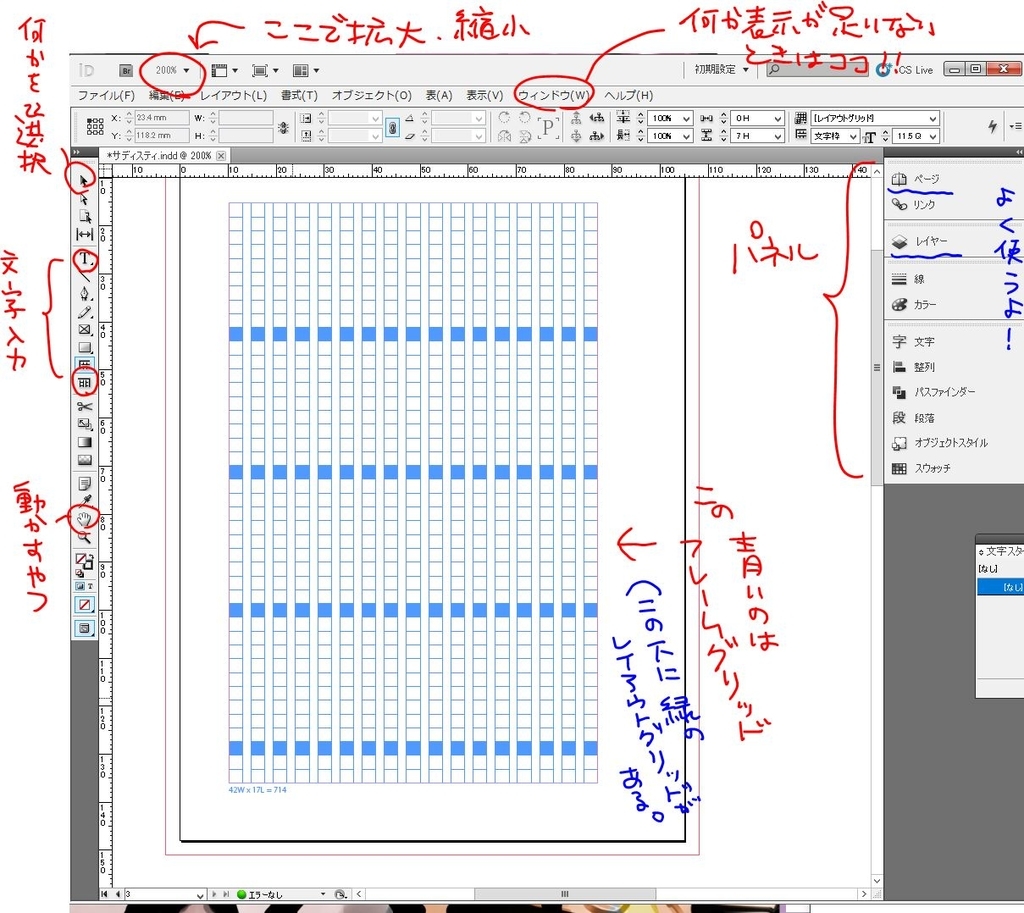
画面右のパネルはよく使います。見当たらなければ『ウィンドウ』(上のツールバー)の中にある項目にチェックを入れてください。左上の拡大縮小もとても便利です。左のツールパレットの文字入れるやつから文字を入れていきます。
【青いマス目を非表示にします】
小説文庫本の表紙めくったとこにある、タイトルとか著者とか書いてあるとこ(扉)を作っていきたいと思います。
こういうのです。
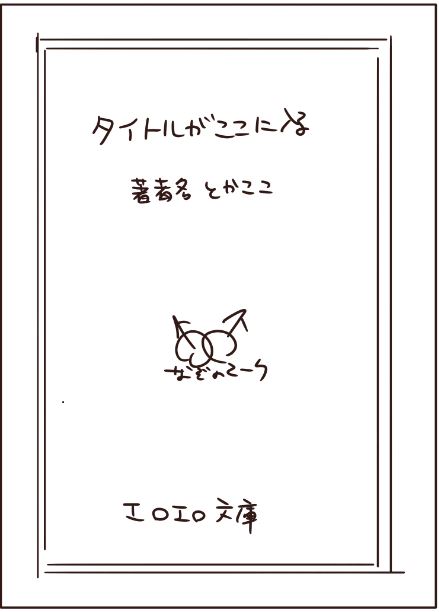
しょぼい…?いいえこんくらいハードル低くないとやる気になりません。
それにこの本推理小説っぽくしたいから!創元推理文庫とかこんなだから!
で、普通に入力しようとすると、
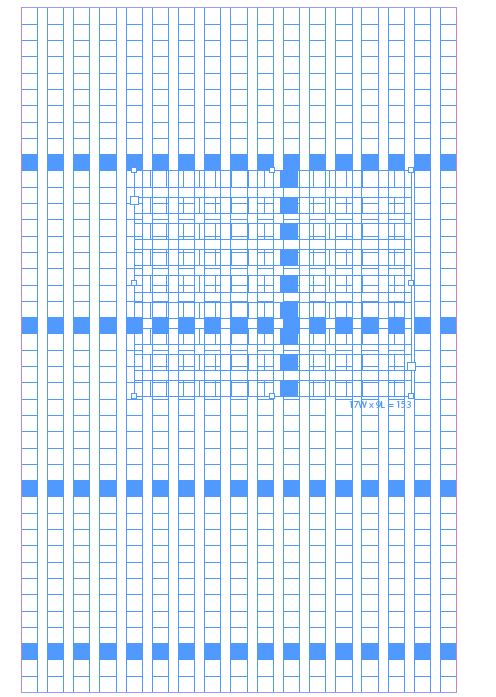
わああああこわいいいい!!!
なのでもともとある青いマス目一旦見えなくしちゃいまヒョ。
まずレイヤーパネルから新しいレイヤー『レイヤー2』を作ります。

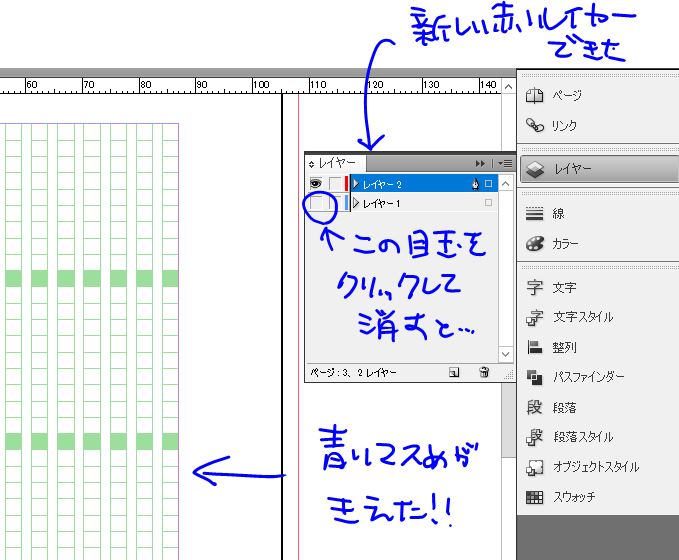
レイヤー1の横の目玉をクリックすると、目玉が消えてレイヤー1(青いマス目)が非表示になります。消えちゃったわけではありません。今から扉の部分を入力するのに、邪魔だから見えなくしただけです。
最初に説明した緑のマス目(レイアウトグリッド。原稿用紙の水色の線みたいなもの)がでてきましたね!
【赤いレイヤーに文字ツールで入力】
赤い方のレイヤー2に入力していきますよ。
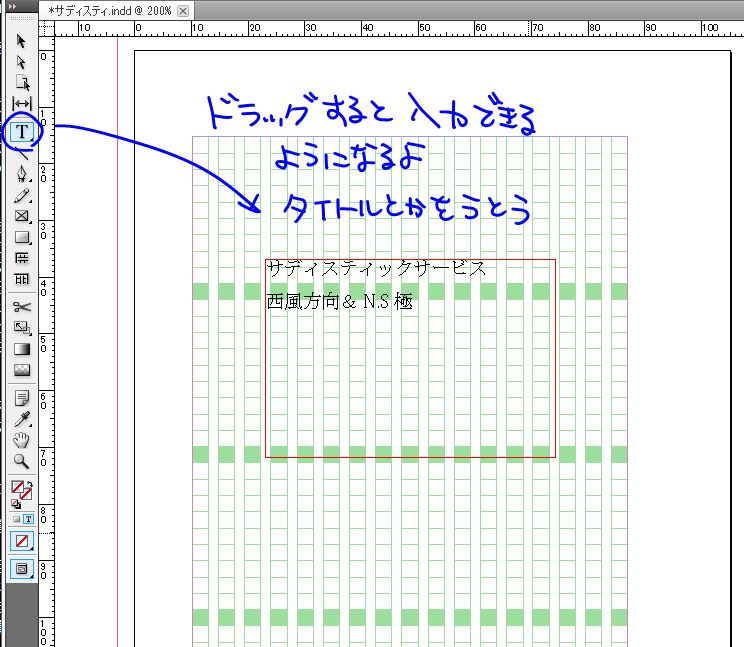
『T』をワンクリックで選択したあとにカーソルでドラッグすると枠ができて、その中に文字入力できそうなカーソルが出ます。そしたらタイトルと著者名を入力します。下の方になんたら文庫、みたいなのとかサークル名とか入れるならもういっこテキストフレーム作って入れてください。
【四角とかで飾ります】
飾り枠とか持ってれば使ってもいいですけど、今回は楽にやります。
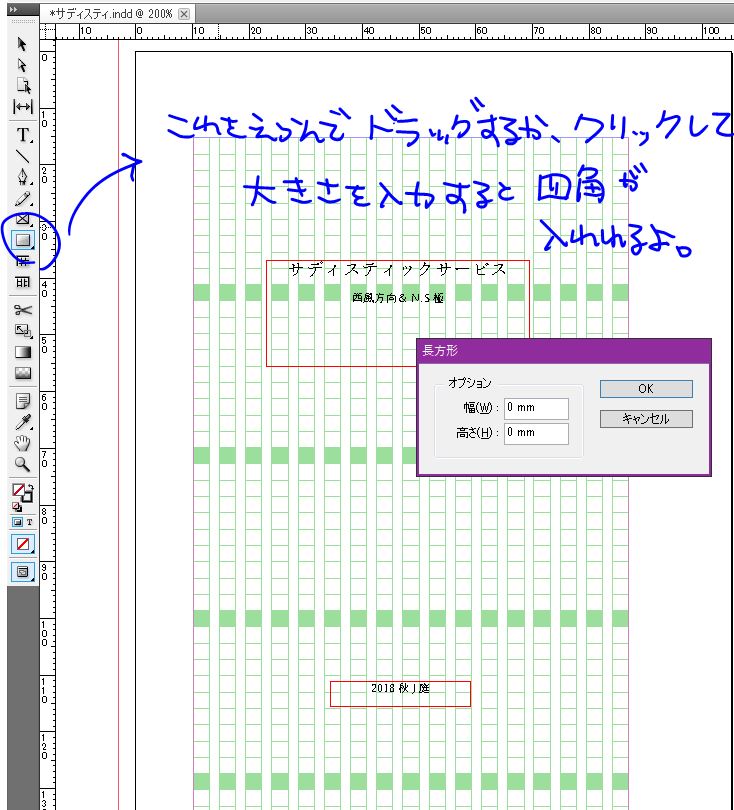
ツールパレットの四角をクリックして、ドラッグすると四角ができます。もしくは、もう一度マス目の上でクリックしてサイズを入力すると四角ができます。今回は手持ちの小説本の扉の飾り枠のサイズを定規で測って入れてみました。

四角の種類が選べます。やったね!
【中央に揃えます】
だいたい必要な情報を入力したら、中央に揃えましょう。
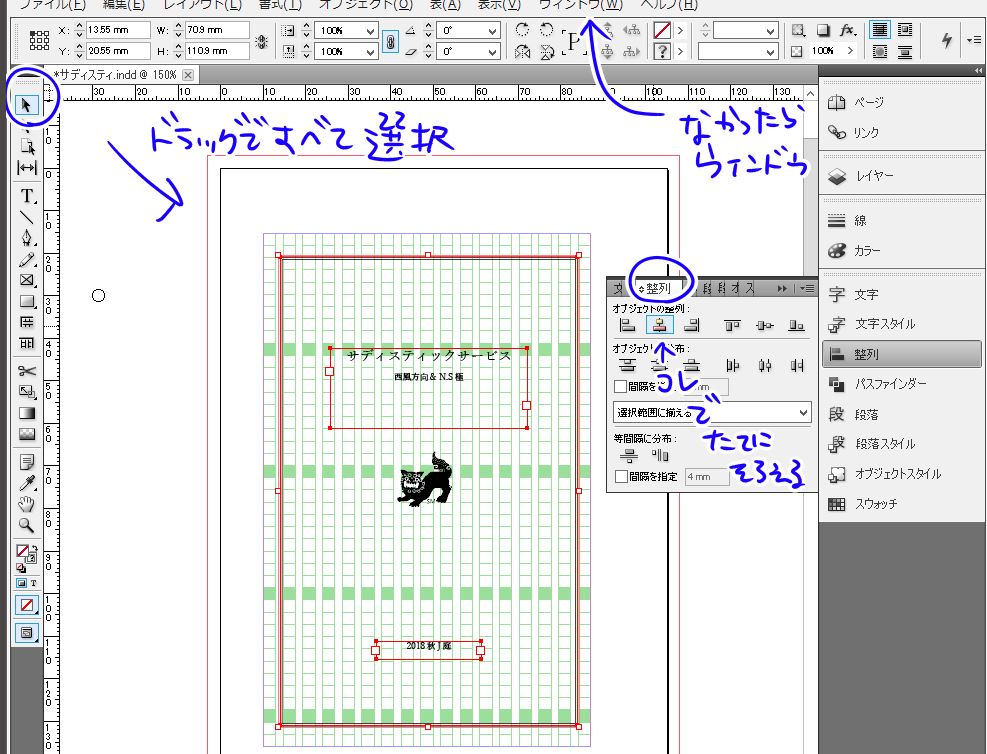
シフトキーを押しながら黒矢印でひとつずつクリックするか、ドラッグで一気に選択して、整列パネルの中央そろえを選びます。
整列パネルがなかったら上の『ウィンドウ』から出してください。
中央に揃えたら完成。シーサーはpng素材お借りしてドラッグアンドドロップで持ってきました。
商業だと出版社のロゴがここに入ります。
それから左のツールパレットの一番下の四角を右クリックすると色んなメニューが出ます。
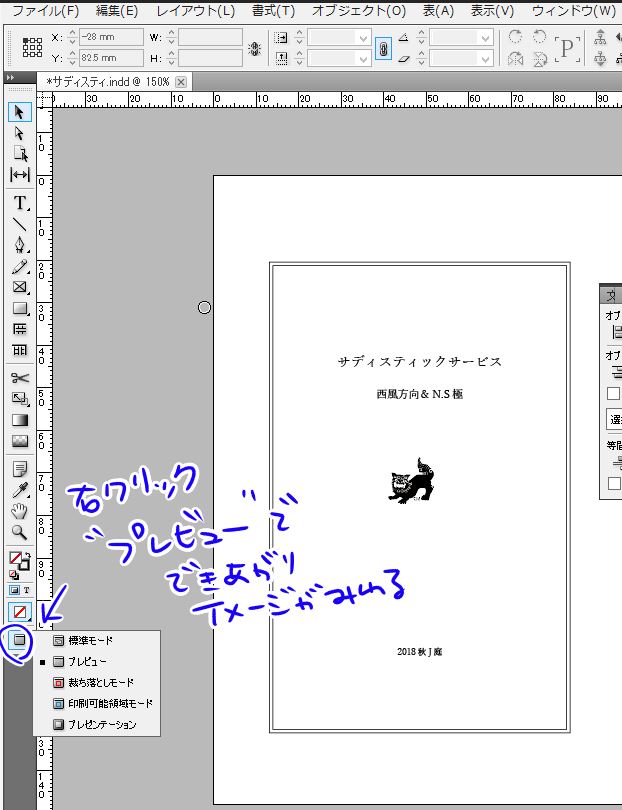
これのプレビューモードにするとテキストフレームが消えてイメージがわかりやすくなります。
見終わったら標準モードに戻しておいてね。
これで扉ができました!第二回に続く↓
